In all the previous versions of Windows, when you wanted to do a desktop search, you could use the Start Menu search bar. In Windows 8, the start menu disappeared and was replaced by a tiled start screen. The Windows 8 desktop search bar works almost exactly like the old start menu search bar for simple desktop searches. To access Windows Search, hit the Windows key on the keyboard. The search bar will open in a panel on the right hand side. As you begin to type, your search results will appear on the left hand side. By default your results will show apps, but if you head into settings you can change that to include files as well.
Are you tired of Windows desktop search not finding what you need? Try Lookeen.
Desktop Search in Windows 8
The best way to do a desktop search in Windows 8 with the tools already available on your computer is to use File Explorer. You can use it to find almost anything that you have saved on your computer. In Windows 8, Microsoft added what is called the ‘Ribbon’ to File Explorer. What is a ribbon? A ribbon is a graphical element in which sets of toolbars are placed on several tabs.
The ribbon is meant to make File Explorer easier to use, which will make your desktop searches more successful. Here’s how the ribbon and File Explorer can make your desktop searches better:
- Libraries are now much easier to manage. You can easily add folders to the library. This does not actually move said folders or content, but they will be displayed when the library is selected.
- For music lovers, Windows 8 has some new features specifically dedicated to music files. The music options will only be available when you have a music file actually selected.
- Image files and Video files also have some great new functions within File Explorer. You can play video files within the Explorer window and even view more than one photo.
- Refined searching is also a bit easier with a few new options that are available on the ribbon, the second you start typing in the search bar. You can find content by type, date, and size.
- You can also manage your folders from the home menu of File Explorer. You can copy, move, and rename all of your files from here.
- Along with the preview pane, you will also see a detail pane, which will show you your file’s information.
In Windows 8, File Explorer is probably your first choice for desktop searches. If you need more advanced desktop search tools, you can try out our free desktop search software for home users here.


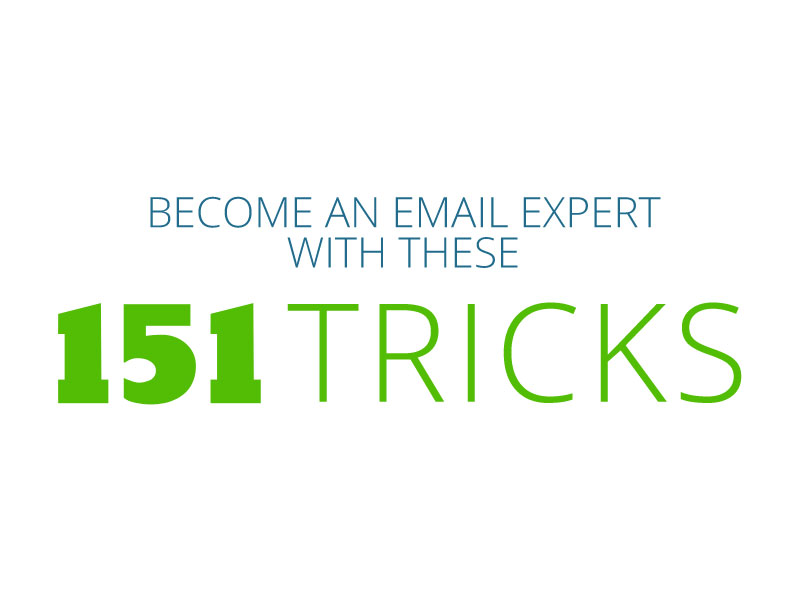
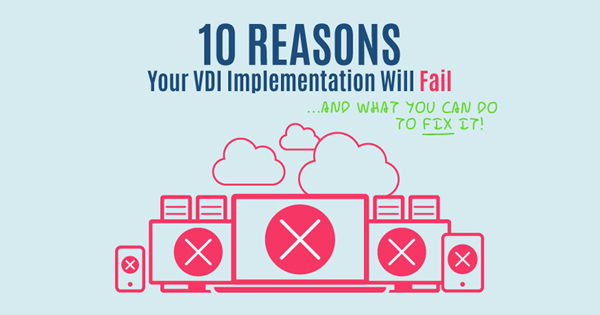
Comments