These days, displays are usually capable of high screen resolution, the so-called “High DPI” (dots per inch) displays. However, using multiple monitors can become a problem when you simultaneously use older ones with lower DPI and newer ones. You may experience display issues when moving Outlook and Office apps back and forth.
Find every email, document, file, or contact with desktop search solution Lookeen on any display!
As a consequence, Outlook introduced a feature to address these issues. You can choose between “best appearance” or “compatibility,” depending on your needs.
- Optimize for best appearance: This option is selected by default and usually ensures that the appearance is optimized when using multiple screens. However, it works best for the newer “High DPO” displays.
- Optimize for compatibility: If you are using both older and newer desktops with different ” DPI ” levels and experiencing display issues, this mode will disable dynamic scaling for the current application. However, text might get slightly blurry as a result.
How to Change Settings for Working with Multiple Displays
Step 1: Select “File” at the top ribbon.
Step 2: Go to “Options” on the bottom left.
Step 3: In the “General” section, tick the box next to the preferred option, “Optimize for best appearance” or “Optimize for compatibility.”
Do you usually work with multiple displays, and have you experienced any issues?
Let’s discuss this in the comment section.
See you soon!
Aline & the Lookeen team



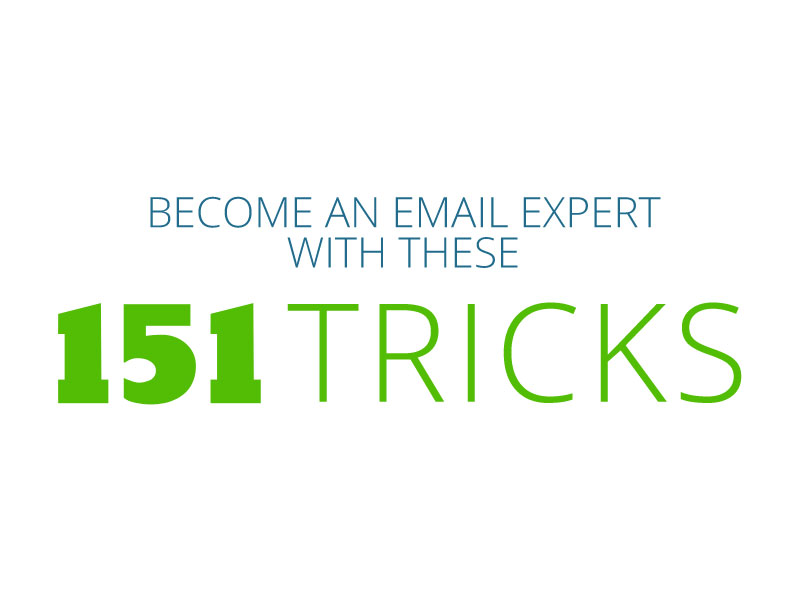
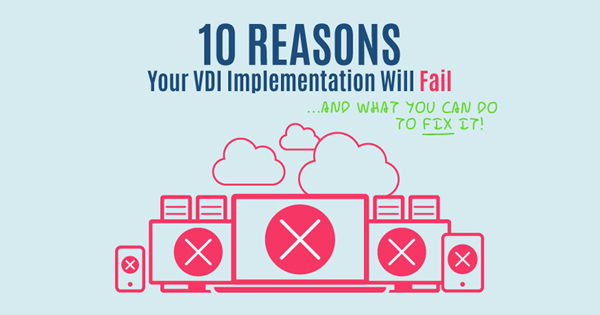
Comments