In Microsoft Outlook, the navigation pane is vital, helping users to easily find their emails, contacts, calendars, and more, including shortcuts such as ‘Calendar,’ ‘People,’ ‘Mail,’ and ‘Tasks.’ Thus, users can simply switch between different modules by clicking on these shortcuts. The navigation bar is customizable.
By default, the Outlook navigation bar is placed on the left side. However, you might prefer it to be placed at the bottom (like it has been in previous years). Don’t worry; Microsoft Outlook enables you to move the navigation pane as preferred easily.
Do you have difficulties finding an email that has been moved? The fastest email- and desktop search Lookeen will help you!
Step 1: Open your Outlook and click “File.”
Step 2: Now, click “Options” on the bottom left.
Step 3: In the pop-up window, select “Advanced.”
Do you have troubles navigating through the "email jungle" to find important contacts of files? Desktop search solution Lookeen will navigate you and find everything in seconds!
Step 5: Click “Ok.”
Note: A prompt box will pop up, indicating that you must restart this application. Click “Ok” for the changes to take effect.
Where do you prefer your navigation bar to be located in Microsoft Outlook? Feel free to share in the comment section!
See you soon!
Aline & the Lookeen team





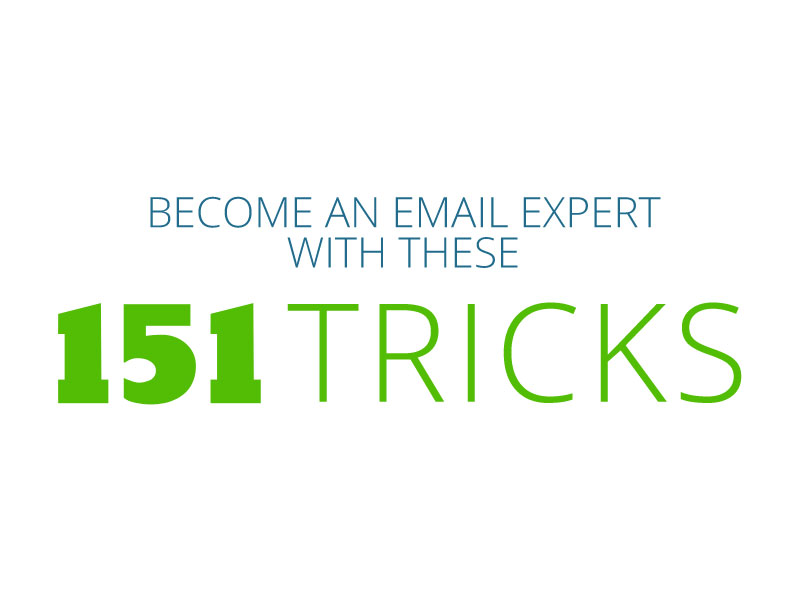
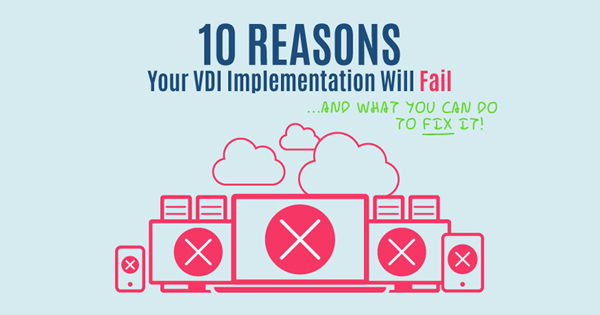
Comments