One of the reasons Outlook is such a popular email client is the numerous customization options and the ability to personalize and adapt the layout to suit your preferred style. In addition to adjusting the width of the reading panes and mailbox, you can also change the display density and overall density of the Outlook app.
Outlook’s Display Density
The display density in Outlook refers to the number of messages you can see and the number of messages displayed in the inbox column. You can adapt the density settings and choose your preferred layout between Compact, Cozy, and Roomy.
Are you looking for a fast efficient desktop search solution? Lookeen finds every email, document, file or contatct in seconds!
- Preview: Messages will be displayed in your inbox with a preview for attachments, sender image, and preview text (subject, part of first line, sender)
- Single: Will show a preview of the text with space between messages
- Compact: Display of minimum spacing with preview text
How to change the Outlook Display Density Settings in Windows
Step 1: Launch the Outlook app.
Step 2: From the left pane, select the email account for which you would like to adapt the settings.
Step 3: Go to the “View” tab.
Step 4: Click on “Change View”.
How to change the Outlook Display Density Settings on Mac
Step 1: Open the Outlook App on your Mac.
Step 2: Select “Microsoft Outlook” on the Mac menu bar at the top.
Step 3: Open “Settings.”
Step 4: Click “General” and change the Outlook view. The default setting is “Roomy”, but you can change it to “Compact” or “Cozy.”
You have several other options to customize the view of your inbox. For instance, you can disable “Show sender image,” “Show message preview,” and “Show group headers.”
What changes to the Outlook display do you recommend? Let’s discuss in the comment section!
See you soon!
Aline & the Lookeen team




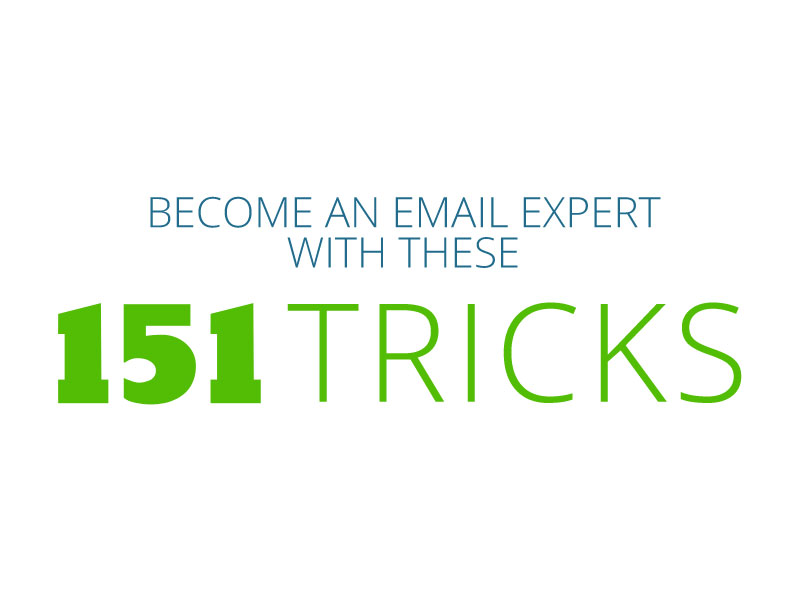
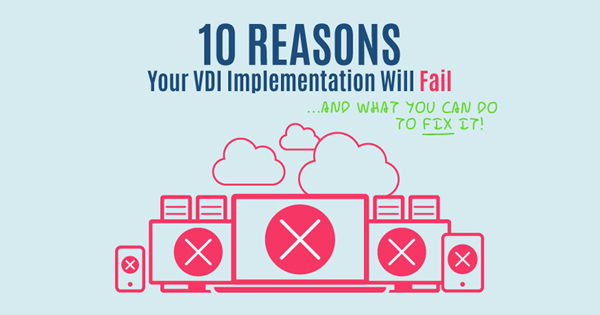
Comments