Outlook offers a variety of customization options to make usage as simple and efficient as possible. Did you know you can delete an email easily with a simple finger swipe? Moreover, you can flag a message, trash it, or mark it as read by simply swiping left or right. The best part is Outlook allows you to configure it with a variety of options and, moreover, to disable it! All it takes is a magic mouse or multi-touch trackpad.
Do you want to be more efficient when using Outlook? Give the desktop search solution Lookeen a try!
How to Enable and Customize Swipe Gestures in Mac
Step 1: Open Outlook and go to “Microsoft Outlook” at the top left corner of your screen.
Step 2: Select “Settings” in the drop-down menu.
Step 3: In the pop-up window, click on “Reading.”
Step 4: Outlook gives you multiple options to decide what happens when you swipe a message right or left. Select as desired and click “Ok.”
How to Disable Swipe Gestures in Outlook
To disable the swipe gestures in Outlook, simply follow the steps above. Then, select “None” for “Left Swipe” and “Right Swipe.”
Do you find the swipe gestures helpful, or have you turned them off? Let’s discuss in the comment section!
See you soon!
Aline & the Lookeen team





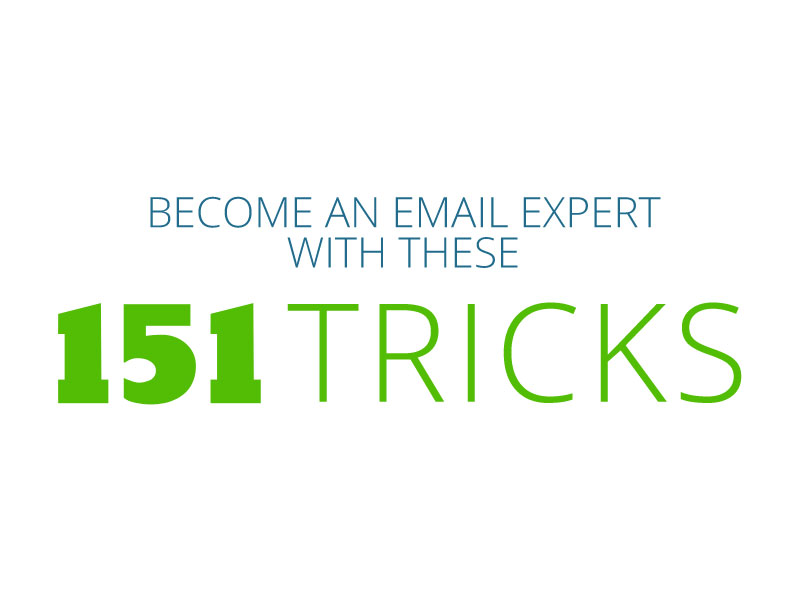
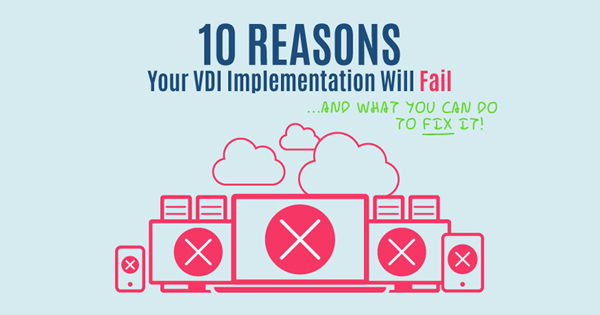
Comments